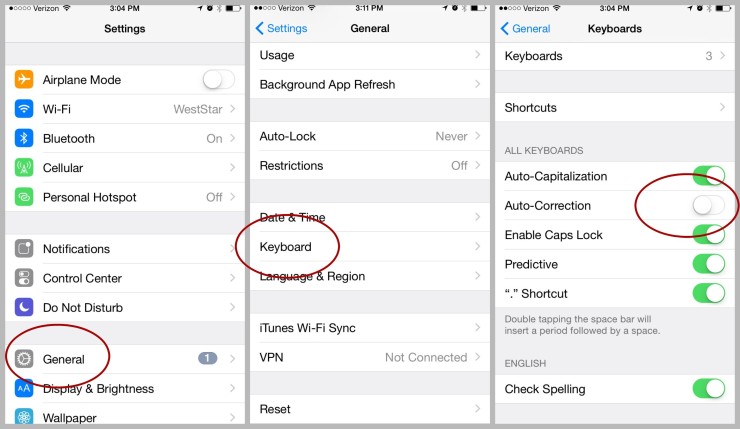Apple Watch Series 4 is the recently released version of the Apple’s Watch lineup. You can use it to place calls, ask for help in emergencies, or conduct an ECG to find out if something is wrong with your heartbeat pattern.
Apart from having all the advanced health features, Apple Watch is loaded with a number of applications. Let’s go through some of the best features of Apple Watch Series 4 and tips you should conquer.
Install updates
When you unbox your smart wrist wear, you need to pair it with your compatible iOS device. You need to make sure that the watch is updated to the most recent watchOS version so that you can use the latest functions. Updating Apple Watch is not complicated; it can be done within minutes.
Icons and applications: Do you want to find out what the tiny icons that twinkle on the Watch screen represent? When some applications are open or running, you will see a tiny app icon towards the upper part of the screen.
Adjust Notifications
Notifications are one of the best Watch features. You can find out how to tweak this feature and customize it according to your preference. Getting a lot of notifications at certain times may overwhelm you. Imagine you are in a meeting and your Watch keeps pinging and vibrating to notify you regarding every like and comment you get in your Instagram post. You can control Notifications very easily.
Waterproof
The Apple Watch is waterproof. You can go swimming with your recent released watch models. However, you need to understand the prerequisites, especially when you plan to dive in salt water.
Health
Fitness
Fitness is of utmost importance. Apple Watch is capable of automatically detecting selected exercises, keep track of yoga exercises, and save workout music from the user’s preferred music streaming platform in the device itself.
Heart Monitoring Feature
The Apple Watch continuously tracks your heart rate while you wear it throughout the day. There’s a dedicated app to monitoring your heart rate or conducting an on-demand reading. Read this to learn how to get the most out of the Apple Watch heart rate features.
Enable the ECG app
An electrocardiogram refers to a test that contains a record of the duration and energy of the electric signals that constitute heartbeats. With ECG, information regarding the heart rhythm is known. Apple Watch can be used to record the pulse and rhythm.
Fall Detection
Apple Watch comes with its own fall detection functionality that identifies when the user falls, and if there is no movement for some time, the watch alerts the emergency services on the user’s behalf. Fall detection is quite a useful feature which could be life-saving especially for older or ill people who live alone.
Walkie Talkie
Do you want to relive the middle school summer camp days? Well, you can use the Apple Watch’s Walkie Talkie app. It is pretty easy to use. Just elevate your wrist, long press the Walkie Talkie option, say what you want to say, and release. You need to know that the authorized users in your list can begin speaking to you anytime. Therefore, if you do not wish to get messages when you are at a formal dinner, just set the availability to unavailable.
Robert Coleman is a Microsoft Office expert and has been working in the technical industry since 2002. As a technical expert, Robert has written technical blogs, manuals, white papers, and reviews for many websites such as office.com/setup.